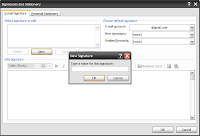Microsoft Outlook allows you to filter your emails, so you can see the ones within certain criteria. The filter feature is a part of Outlook's spam filters. The feature is available for each version of Outlook provided by Microsoft. Follow the given steps to use a filter in outlook.
If you want to recover deleted emails in outlook ,then follow this article-How to Recover Deleted Emails in Microsoft Outlook 2010
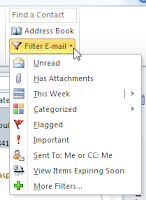 Step1: To filter emails in Outlook, go to the Home tab then Find group and click Filter Email. From the options, you can select any of the filters to see your emails. For example, select This Week to show time ranges and then click Last Week to check the emails received last week.
Step1: To filter emails in Outlook, go to the Home tab then Find group and click Filter Email. From the options, you can select any of the filters to see your emails. For example, select This Week to show time ranges and then click Last Week to check the emails received last week.
Step2: To remove the filter, click ‘Close Search’, and your email view will return to normal view.
Step3: If you want to filter One Sender's Mail to a Certain Folder Automatically in Outlook then follow the given points.
Step4: You can also turn off automatic filtering from Junk folder. To disable automatic filtering, go to the "Home" tab ->Junk->Junk Email Options-> select "No Automatic Filtering".
See also: How to Recover Microsoft Outlook After a Crash
How to Manually Back Up your Emails in Microsoft Outlook 2007
If you want to recover deleted emails in outlook ,then follow this article-How to Recover Deleted Emails in Microsoft Outlook 2010
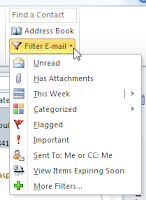 Step1: To filter emails in Outlook, go to the Home tab then Find group and click Filter Email. From the options, you can select any of the filters to see your emails. For example, select This Week to show time ranges and then click Last Week to check the emails received last week.
Step1: To filter emails in Outlook, go to the Home tab then Find group and click Filter Email. From the options, you can select any of the filters to see your emails. For example, select This Week to show time ranges and then click Last Week to check the emails received last week. Step2: To remove the filter, click ‘Close Search’, and your email view will return to normal view.
Step3: If you want to filter One Sender's Mail to a Certain Folder Automatically in Outlook then follow the given points.
- Open an email from the sender whose messages you want to filter.
- Go to the Home tab in the ribbon.
- Highlight the desired target folder.
- Click OK.
Step4: You can also turn off automatic filtering from Junk folder. To disable automatic filtering, go to the "Home" tab ->Junk->Junk Email Options-> select "No Automatic Filtering".
See also: How to Recover Microsoft Outlook After a Crash
How to Manually Back Up your Emails in Microsoft Outlook 2007