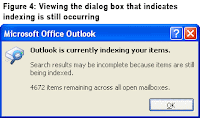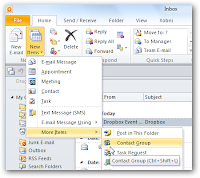Microsoft Outlook is a powerful email management program where you can automatically forward messages to another email account in Microsoft Outlook. Use this method if you want to forward a copy of your messages to someone else. The recipient will see that the message was forwarded from a message originally delivered to your e-mail account. Follow the given steps to set your email account.
If you want to troubleshoot email problem in Microsoft Outlook then follow this blog-How to troubleshoot sending email problem in outlook .
Step1: Open Microsoft Outlook, click “Tools” and select “Rules and Alerts”.
Step2: Click New Rule and Under Start from a blank rule, click Check messages when they arrive, and then click Next.
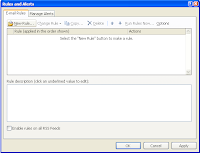 Step3: In Rules Wizard window, Under Select condition(s), select the check box next to each condition that you want the incoming message to match.
Step3: In Rules Wizard window, Under Select condition(s), select the check box next to each condition that you want the incoming message to match.
Step4: Under Edit the rule description, click the underlined value that corresponds to the condition, and then select or type the necessary information for the condition. And click Next.
Step5: Under Select action(s), select the forward it to people or distribution list check box. And also Under Edit the rule description, click people or distribution list.
Step7: This will open Rule Address window with the address book. Select address list and click “OK”. Click Next.
Step8: In Rules Wizard window, Under Specify a name for this rule, type a name. To run this rule on the messages that are already in your folders, select the Run this rule now on messages already in "Inbox" check box.
Step9: After completing the all above steps, click “Finish”.
Note: To get Microsoft outlook support ,you can reach online technical support service desk of V tech-squad at their Toll Free No +1-877-452-9201.
See also: How to Import Contacts to Microsoft Outlook From Microsoft Excel
How to Use Microsoft Outlook to Start a Mailing List
If you want to troubleshoot email problem in Microsoft Outlook then follow this blog-How to troubleshoot sending email problem in outlook .
Step1: Open Microsoft Outlook, click “Tools” and select “Rules and Alerts”.
Step2: Click New Rule and Under Start from a blank rule, click Check messages when they arrive, and then click Next.
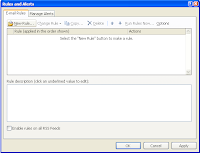 Step3: In Rules Wizard window, Under Select condition(s), select the check box next to each condition that you want the incoming message to match.
Step3: In Rules Wizard window, Under Select condition(s), select the check box next to each condition that you want the incoming message to match.Step4: Under Edit the rule description, click the underlined value that corresponds to the condition, and then select or type the necessary information for the condition. And click Next.
Step5: Under Select action(s), select the forward it to people or distribution list check box. And also Under Edit the rule description, click people or distribution list.
Step7: This will open Rule Address window with the address book. Select address list and click “OK”. Click Next.
Step8: In Rules Wizard window, Under Specify a name for this rule, type a name. To run this rule on the messages that are already in your folders, select the Run this rule now on messages already in "Inbox" check box.
Step9: After completing the all above steps, click “Finish”.
Note: To get Microsoft outlook support ,you can reach online technical support service desk of V tech-squad at their Toll Free No +1-877-452-9201.
See also: How to Import Contacts to Microsoft Outlook From Microsoft Excel
How to Use Microsoft Outlook to Start a Mailing List